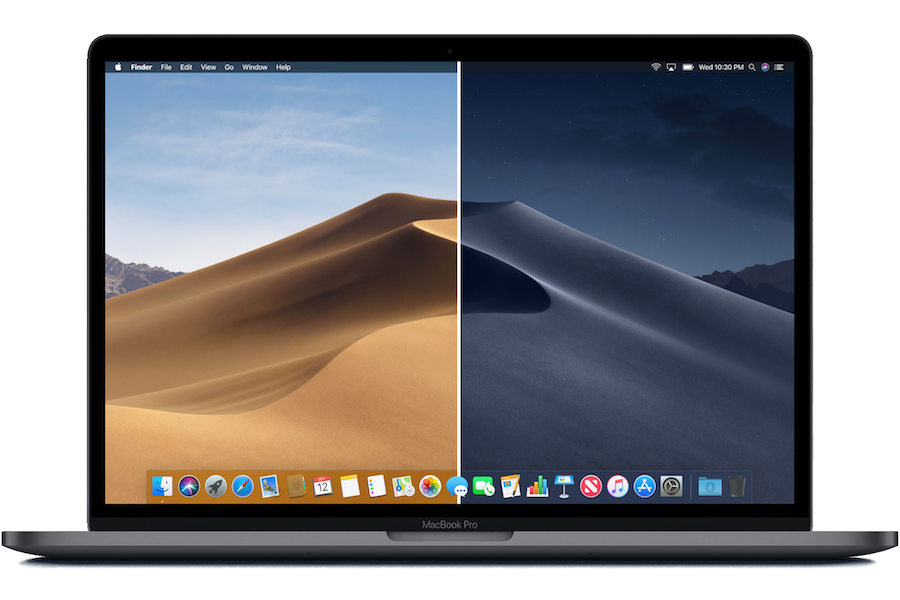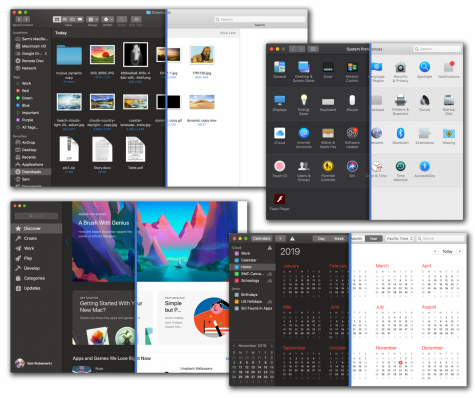MacOS Mojave: A desert’s beauty, and features to match
November 25, 2018
All Photo Illustrations by Sam Rubanowitz, icons from apple.com
As diehard Apple fans know, ever since 2013, each version of Mac software was named after a place in California. Its newest Mac software, macOS Mojave (version 10.14), named after the Mojave Desert in southeastern California, was released a few months ago on September 24.
Avid users, including myself, rushed to download this new software — and for good reason.
macOS Mojave brings a host of new features to the Mac — most of which have improved the user experience like never before. Here is a list of Mojave’s most notable additions.
Dark Mode
“Mojave is beautiful during the day, but what really captured our imagination was the beauty of the desert at night.” — Craig Federighi during Apple’s 2018 WWDC (World Wide Developer Conference).
One of Mojave’s most impressive features is based on this concept of the night: it is called Dark Mode.
Developers have attempted to implement dark modes on Mac in the past, but they were never fully developed and were extremely unstable. Apple has finally made it mainstream.
Once activated, Dark Mode transforms the menu bar and almost every macOS application into a slick, dark version of itself, making the classic Light mode seem outdated and unattractive. The colors in apps like Finder, App Store, and System Preferences are stunningly illuminated against the black backgrounds of their applications.
Dark mode is easy on the eyes, and its polished look is hard to leave behind once you get used to it.
Dynamic Desktop
Dynamic Desktop uses your Mac’s location to determine the time of day and adjusts the desktop picture to match the sunlight levels of that time. There are currently two dynamic desktop pictures you can choose from, the Mojave desert and a plain sky-based gradient, but Apple will undoubtedly release more in the future.
Stacks
“It’s an organized mess,” you might say. Except it’s not. Your desktop is cluttered with files from years back and you can never find what you need. With Stacks, a new desktop addition in Mojave, your desktop automatically organizes itself: files are all grouped and “stacked” into separate expandable piles based on the arrangement of your choosing.
Recents
The dock now has a new section: Recents, located in the right side of the dock next to the Trash. Recents provides quick access to your most recently used apps that are not already pinned to the dock — so you don’t have to search for the app yourself. Some say that it overcrowds an already busy dock, but so far, it hasn’t bothered me. If you want to turn it off, you can, by going into System Preferences > Dock, and clicking the box next to “show recent applications in dock.”

The Finder
Apple was clearly focused on improving file efficiency in macOS Mojave, because the Finder received several convenient and necessary upgrades, with Gallery View, Quick Actions, a new and improved Quick Look, and more easy-to-see file data than ever before.
Gallery View
Gallery View is the Finder’s newest file viewing option, which allows you to easily and visually recognize your files without having to open them. With Gallery View, a preview of the selected file will take up most of the Finder window, and you can navigate through the rest of the folder’s files by scrolling through the file thumbnails at the bottom of the window.
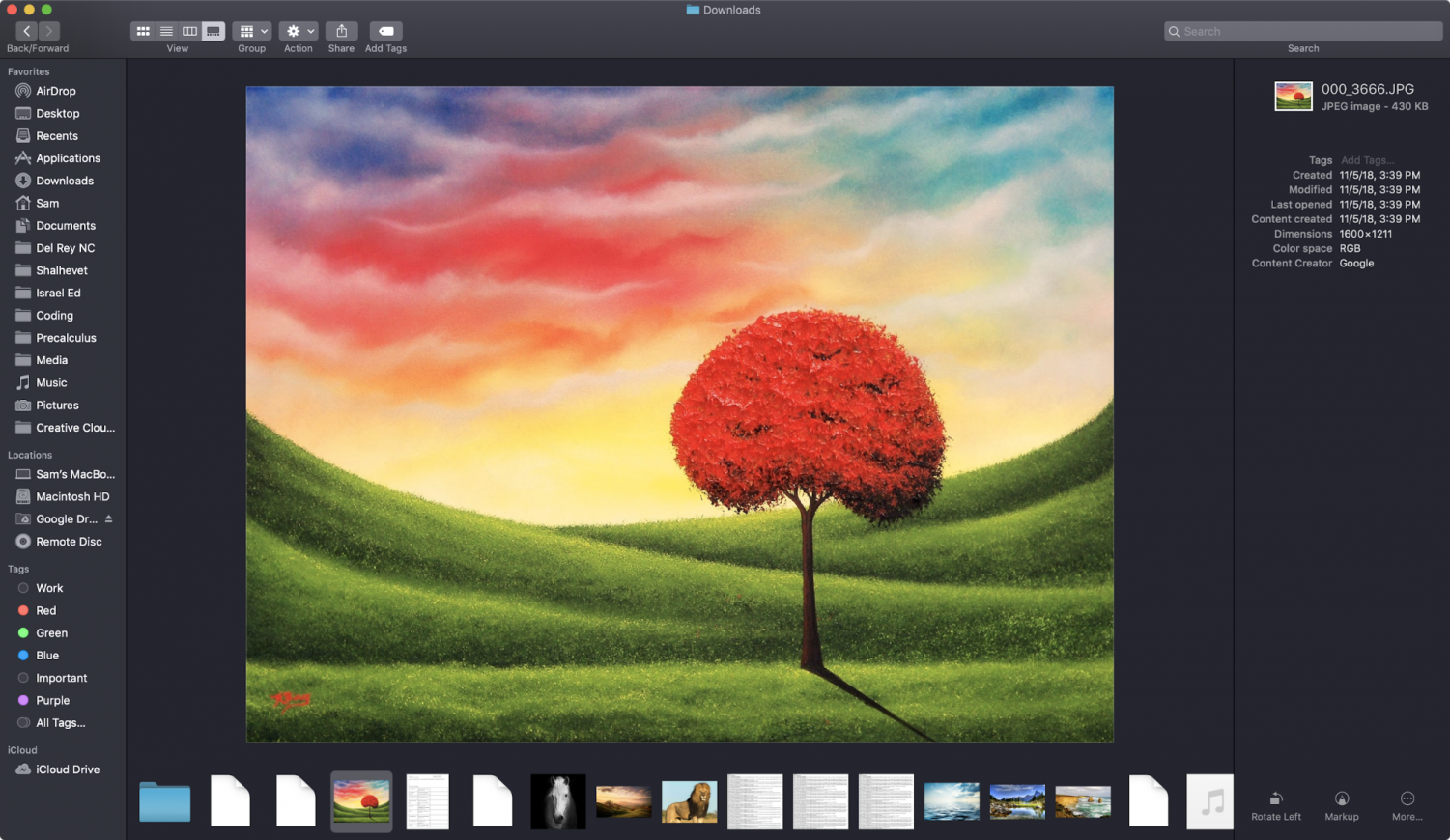
Quick Look and Quick Actions
Quick Look used to just be a convenient feature to preview your file without having to open it in the app — but with macOS Mojave, it became much more. Quick Look now allows you to edit files straight from the preview window. You can mark up images using Preview’s drawing and editing tools, and trim audio and video files — all without having to open a file’s respective application. To invoke Quick Look, simply select a file and press the spacebar.
Quick Actions are extensions of Mojave’s improved Quick Look — they are small buttons at the bottom right of the Finder window that allow you to make changes to your file without even opening it. With Quick Actions, you can rotate videos and images, markup images and PDFs, trim videos and audio files, and create PDFs from groups of files — all from the Finder.
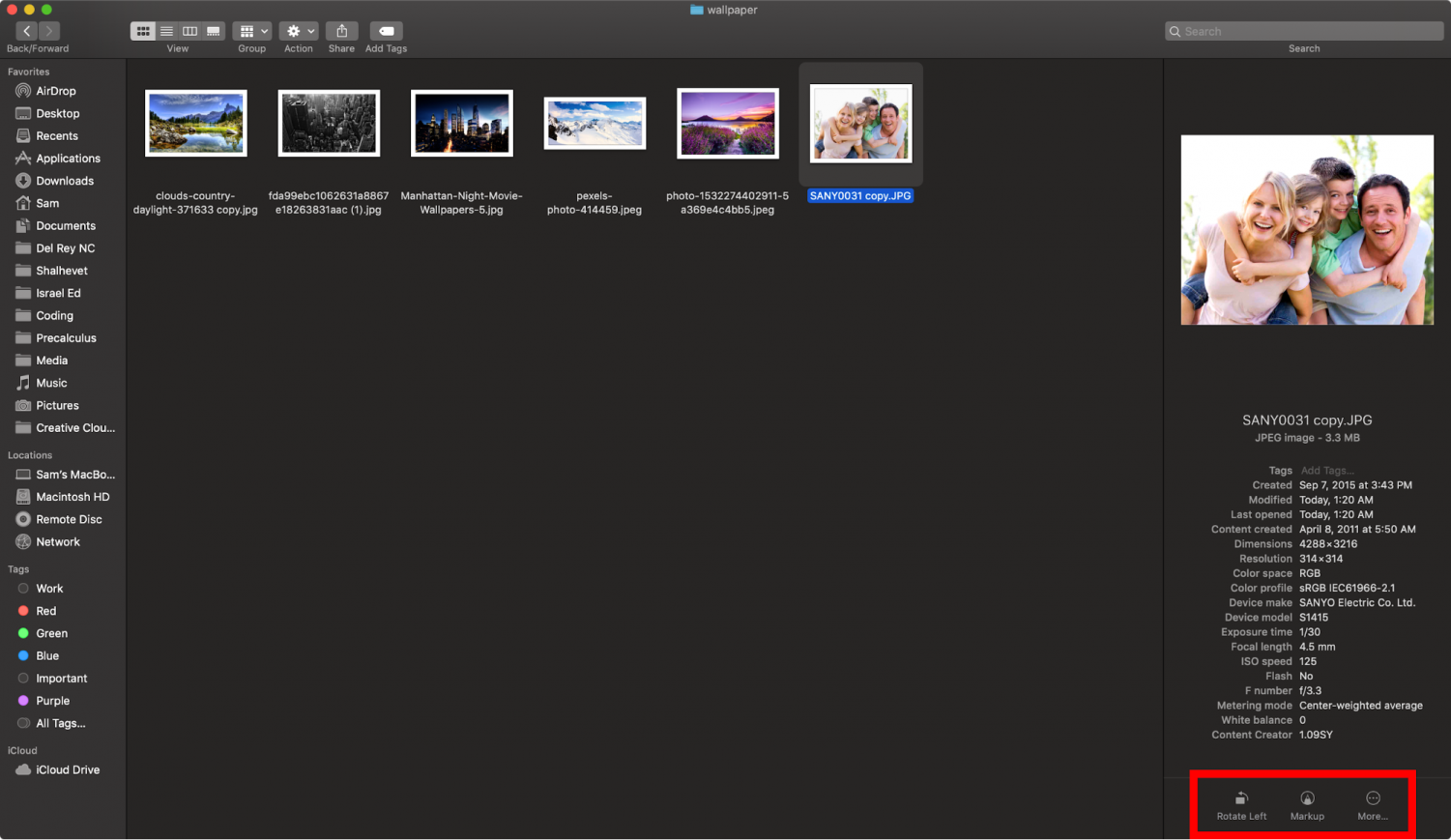
Full File Metadata
The Finder’s preview pane, located on the right hand side of the Finder window, now displays all of a file’s metadata.
Metadata refers to data about a file, including what kind of file it is, how large it is, if it was downloaded from a website — what site it was downloaded from, and the dates the file was created, opened and modified. For photographs, metadata includes the device make and model that the photo was taken, the exposure time and white balance of the photo, and more.
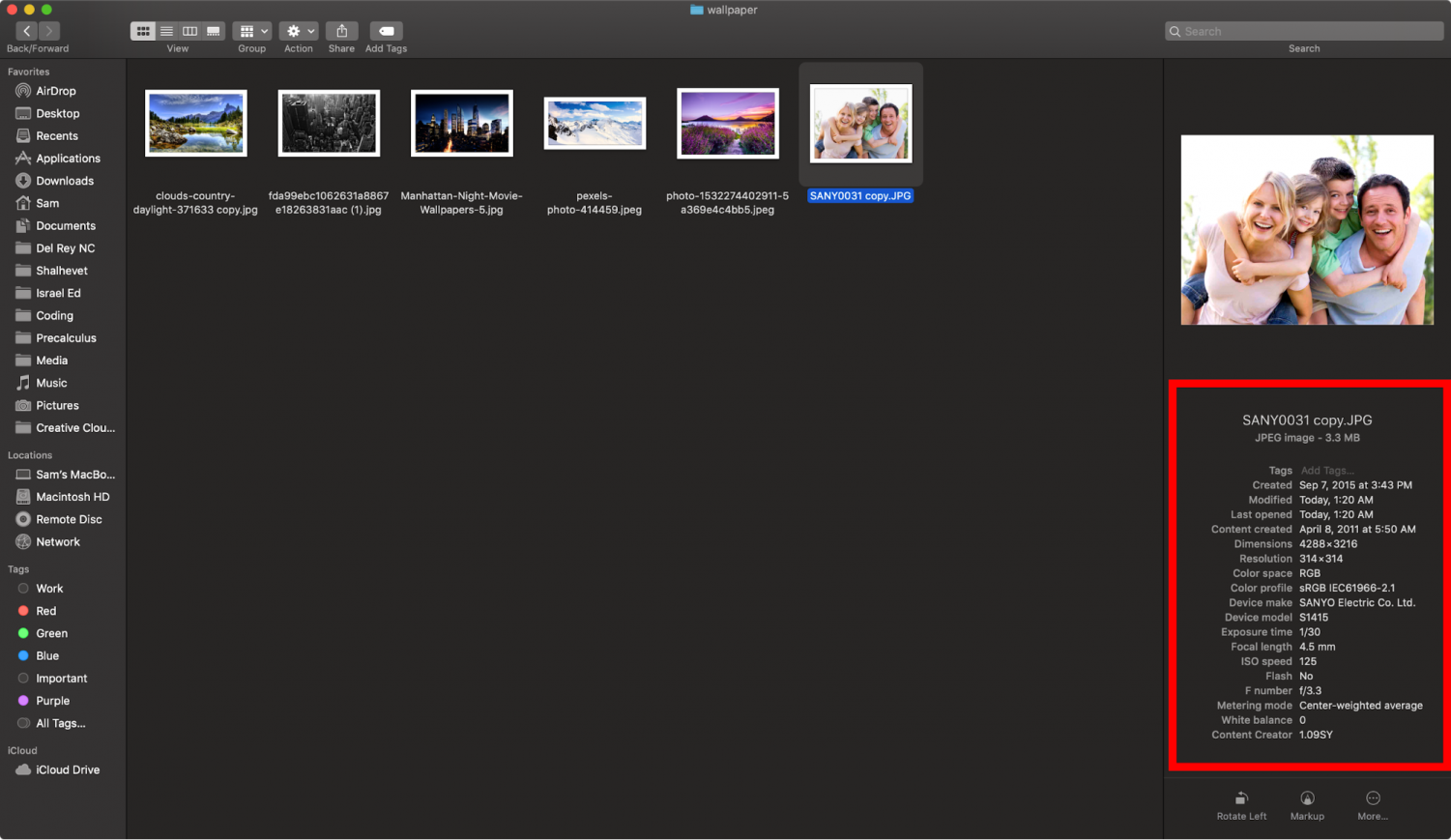
Screenshotting
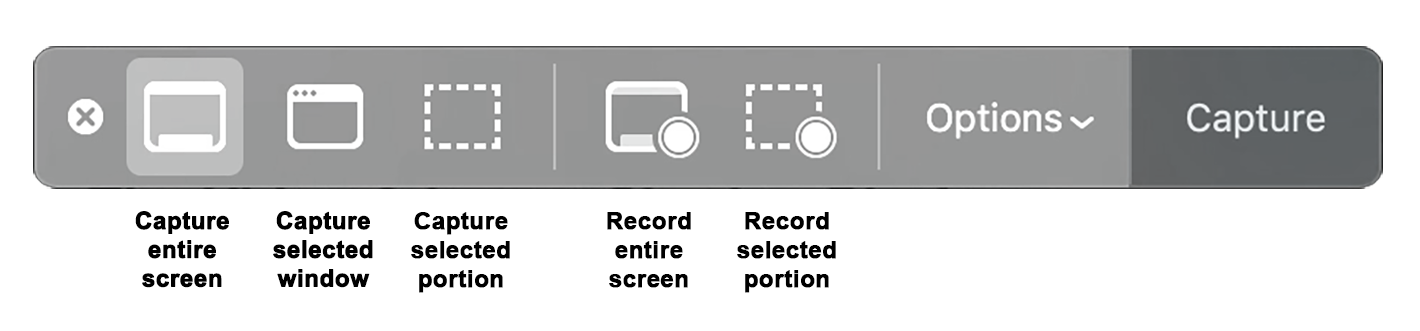
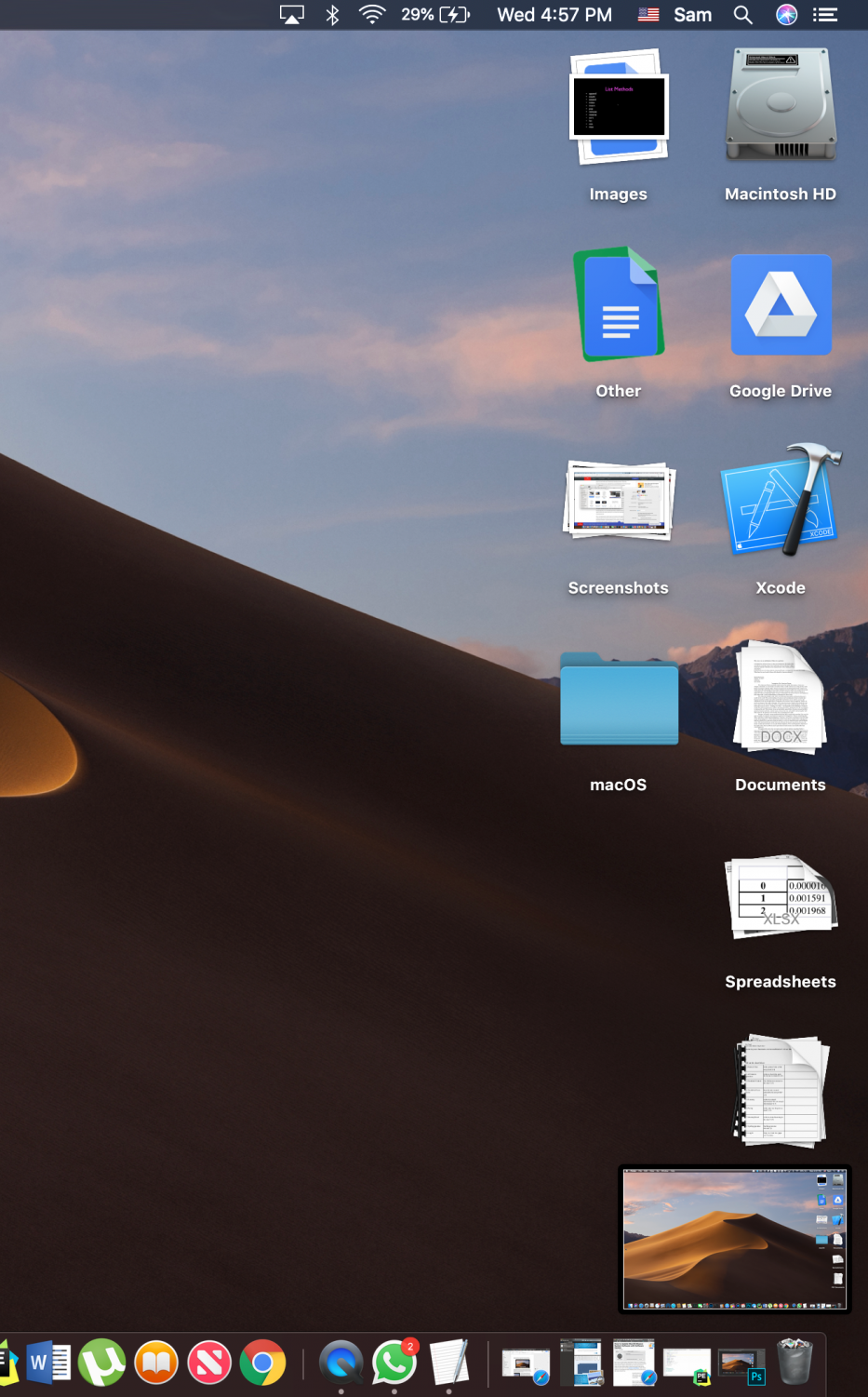
With Mojave, you can now do more with screenshots than ever before. There is a new Screenshot utility, which can be toggled by pressing Shift-Command-5. Pressing this keyboard shortcut brings up a menu at the bottom of the screen with options to screenshot the entire screen, a selected window, or a selected portion of the screen.
It also gives you the option to screen record, which you previously only were able to do through QuickTime or a third-party app. You can either record the entire screen or a selected portion of the screen, but unfortunately there is no option to record a specific window. There is also an “options” button where you can specify where your screenshots get saved to, set a screenshotting timer, and more.
Once you take your screenshot or screen recording, a small thumbnail will appear at the bottom right of the screen, which you can either drag to a document or click on to easily edit and markup in a Quick Look-style window.
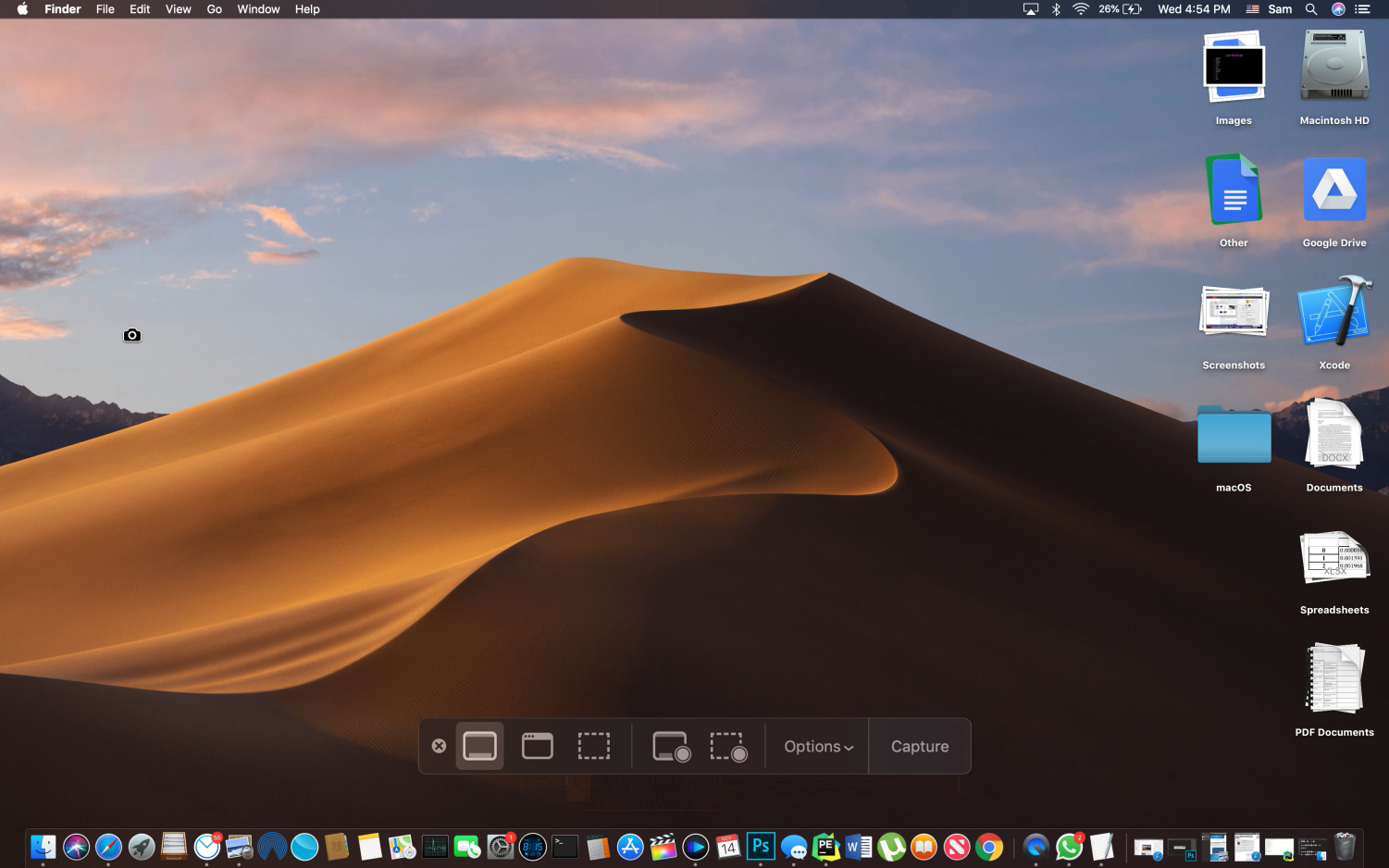
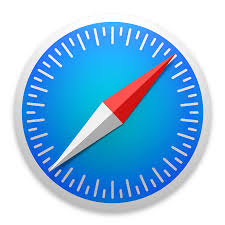 Safari, Security, and More
Safari, Security, and More
Safari 12, the newest update to Safari, comes preinstalled on macOS Mojave and has a few neat updates, including website icons and various security features.
Automatic Passwords
Admit it — even though everyone warns against it, you use the same password for every website. This poses a major security problem, which Safari now provides a fix for.
When signing up for a website, Safari will automatically generate a strong, randomized, password and prompt you if you would like to use it. If you choose to do so, it will store that password in iCloud and autofill on all your Apple devices every time you log in.
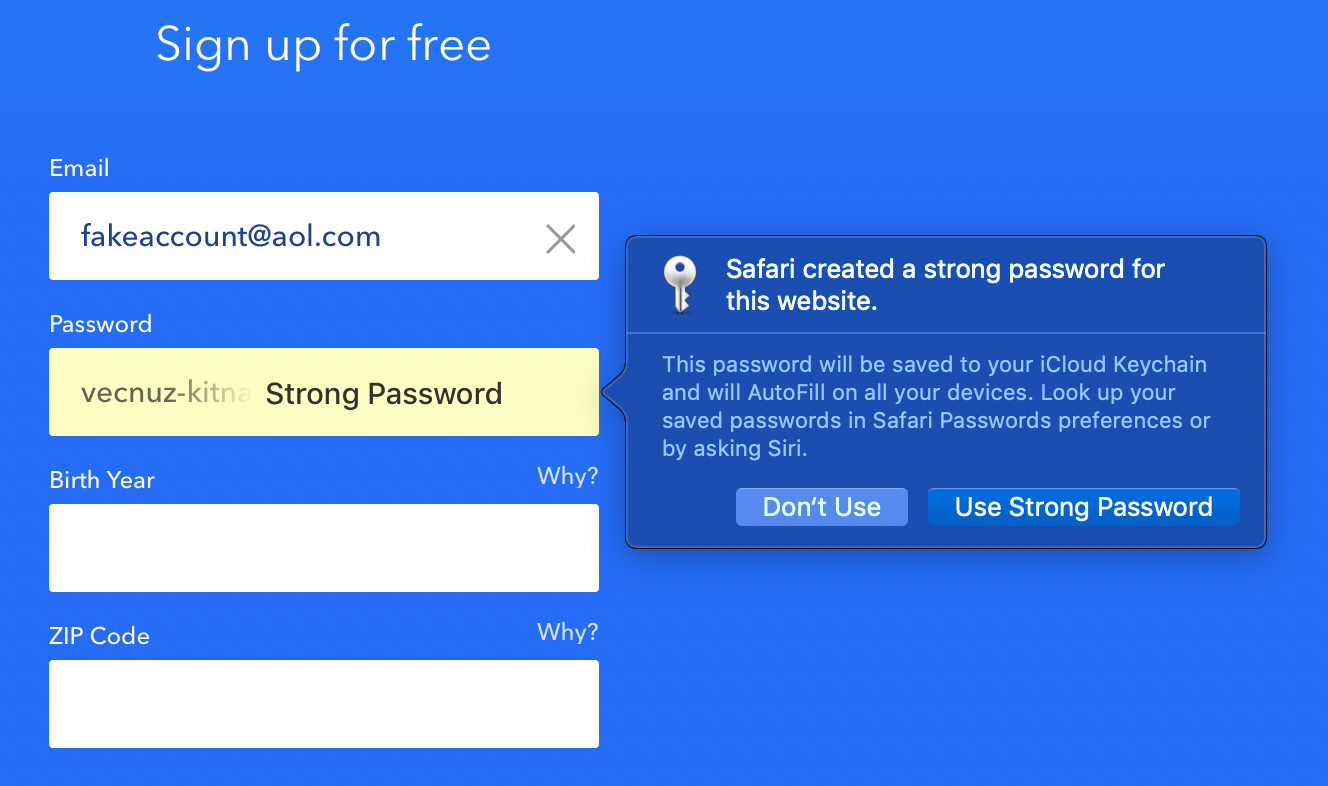
 Ask Siri for Passwords
Ask Siri for Passwords
With macOS Mojave, you can also ask Siri to show you any password previously saved in Safari. Asking Siri something like “show me the password for Amazon” will bring up the passwords section in Safari preferences. You will then have to enter your Mac password (or instead authenticate using Touch ID if your Mac has a fingerprint sensor), and your login credentials for Amazon will be revealed.
Website Icons
Google Chrome had this feature for a while, but Apple has finally brought it to Safari: website icons, or favicons. Favicons are small website logos displayed next to the website name in a browser tab.
![]()
With favicons now available in Safari, it is easy to recognize a website’s tab among the many that I usually have open. You can turn on this feature by going into Safari Preferences > Tabs > and clicking the box next to “show website icons in tabs.”
![]()
Verification Codes from Messages
Safari can also recognize verification codes sent to your Mac through the Messages app. When a website sends a verification code to your phone, whether it be to confirm your identity or reset a password, Safari will recognize this message via the Messages app, and prompt you to autofill the code in the website. I love this new feature, as it saves me the hassle of having to copy and paste the code from inside the Messages app.
Continue reading here from Volume 19, Issue 2 :
Security
Data security and user privacy is greatly improved in Mojave, giving users the power to decide what information goes where.
Applications now require user confirmation if they want to gain access and control certain aspects of your Mac, including the microphone, camera, calendar, photos, and files belonging to other applications.
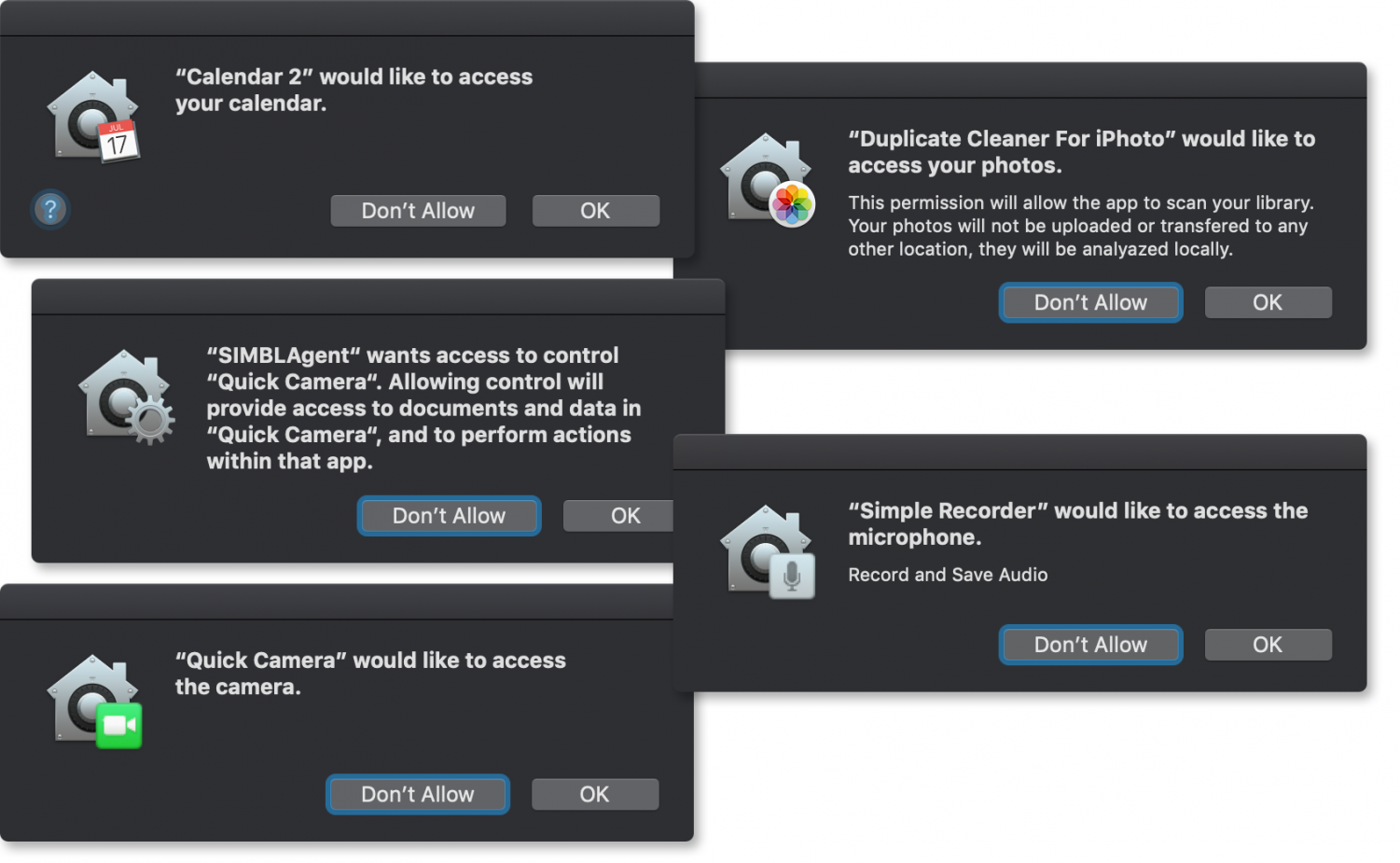
And websites now have less ability to track you as you browse the web.
As you browse the web, websites can see a host of information about you.
All of this information creates a “fingerprint” with which websites can identify and track you.
“Safari now thwarts this by only sharing a simplified system profile,” according to Apple’s website. This simplified system profile makes your computer seem more identical to others, so it is harder for websites to identify who you are and track you.
Safari 12 also protects you against websites with embedded widgets or social media Like or Share buttons, which have the ability to track you across the web as you browse — even if you don’t click on them.
New Apps
4 new apps have arrived to the Mac, and they come straight from your iPhone: Stocks, Home, News, and Voice Memos.
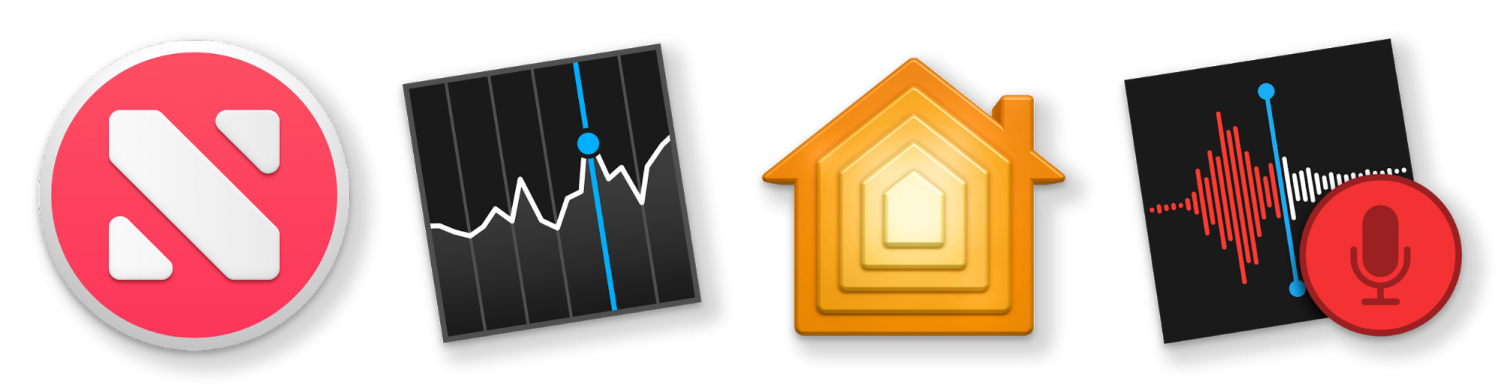
Home
With the Home app, you can now control your smart-home devices straight from your Mac, in addition to being able to do so from your iPhone or Apple TV.
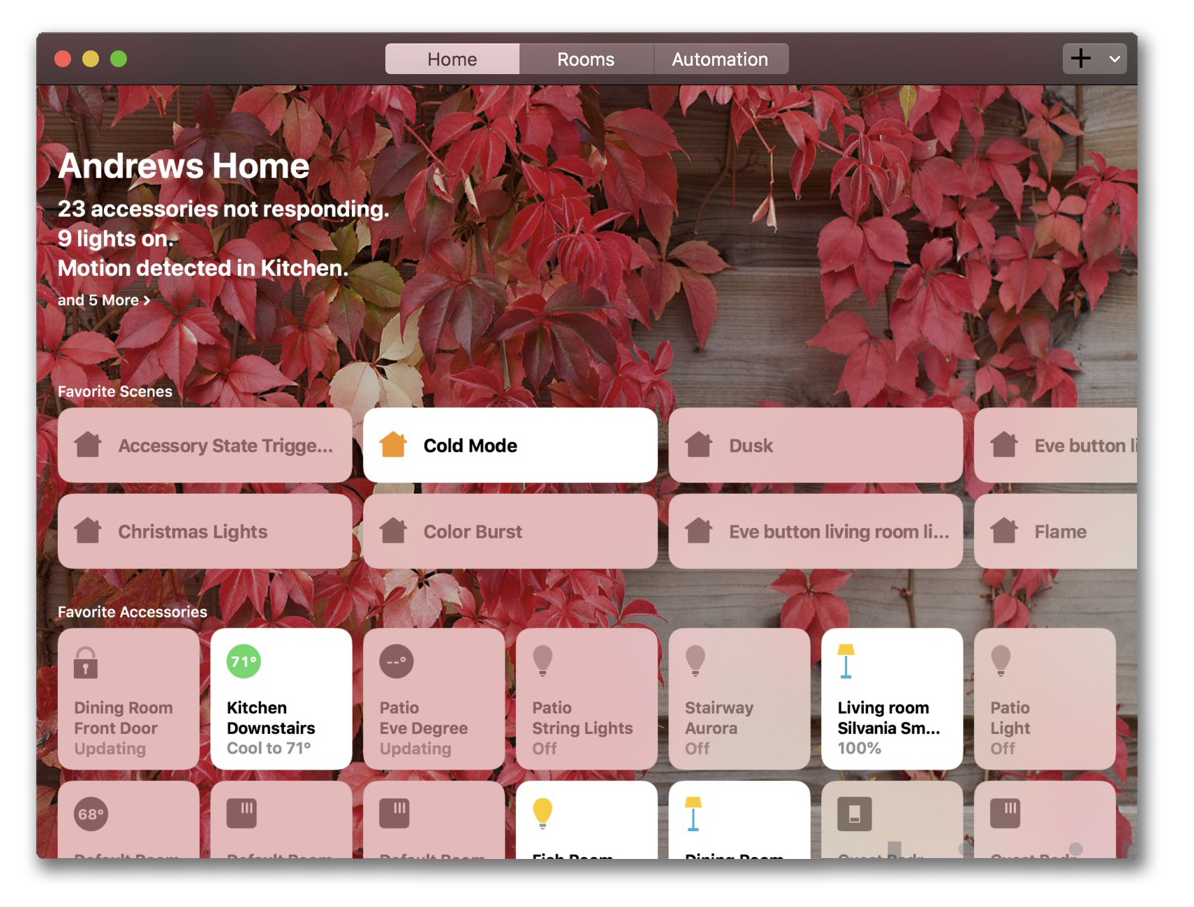
News
The News app finally made its way to the Mac — now, your iPhone isn’t the only device with a singular app that holds all your news.
Apple News is synced across all macOS and iOS devices, so any changes you make on the News app on your Mac will appear on any of your iOS devices as well.
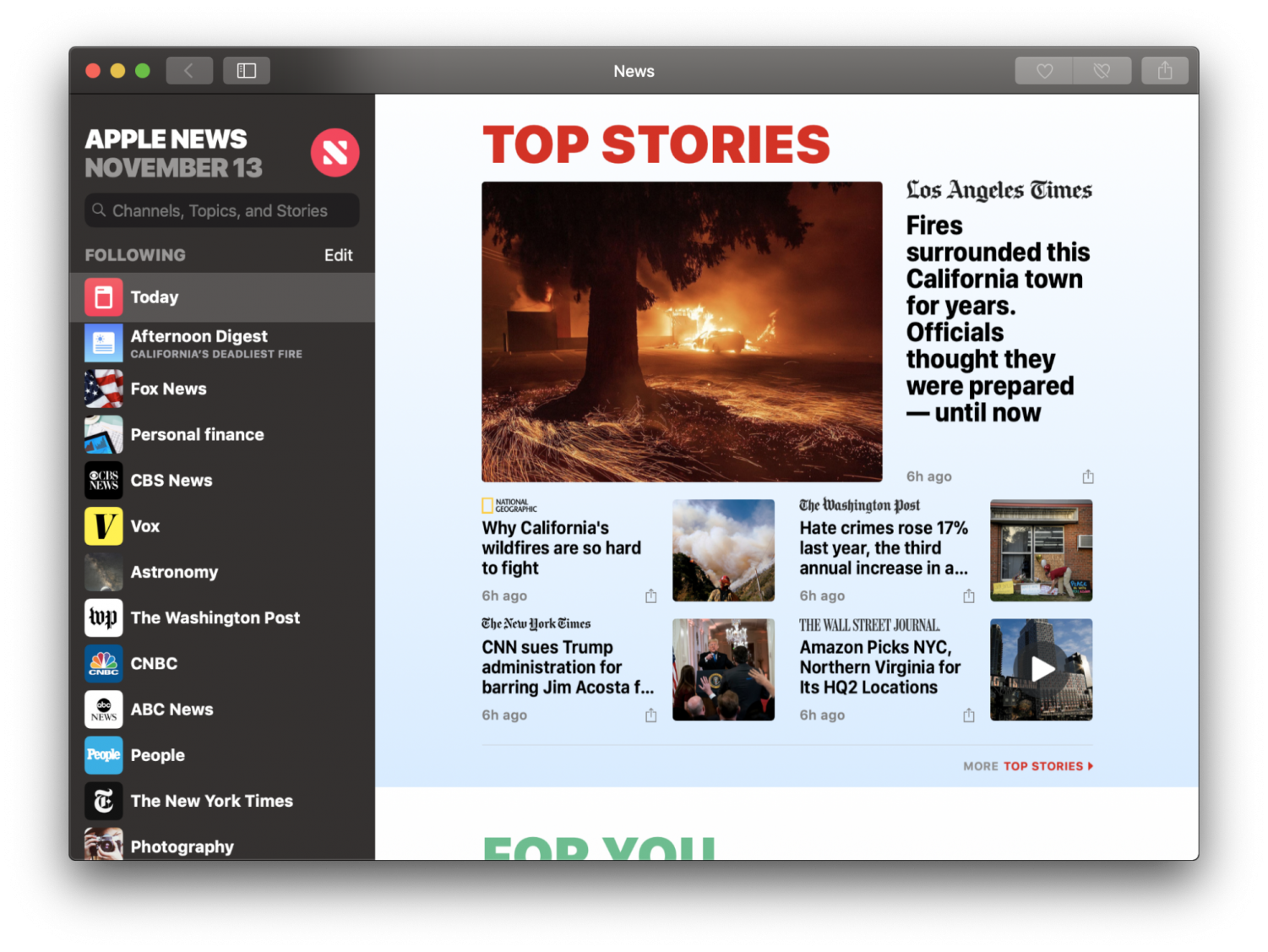
Voice Memos
In previous software versions, voice recording on Mac was contained within QuickTime, a multimedia player and editor application. But now, in macOS 10.14, voice recording has an app for itself: Voice Memos. The app is simple and limited in configurable settings, but convenient for on-the-fly recordings when a smartphone is not available.
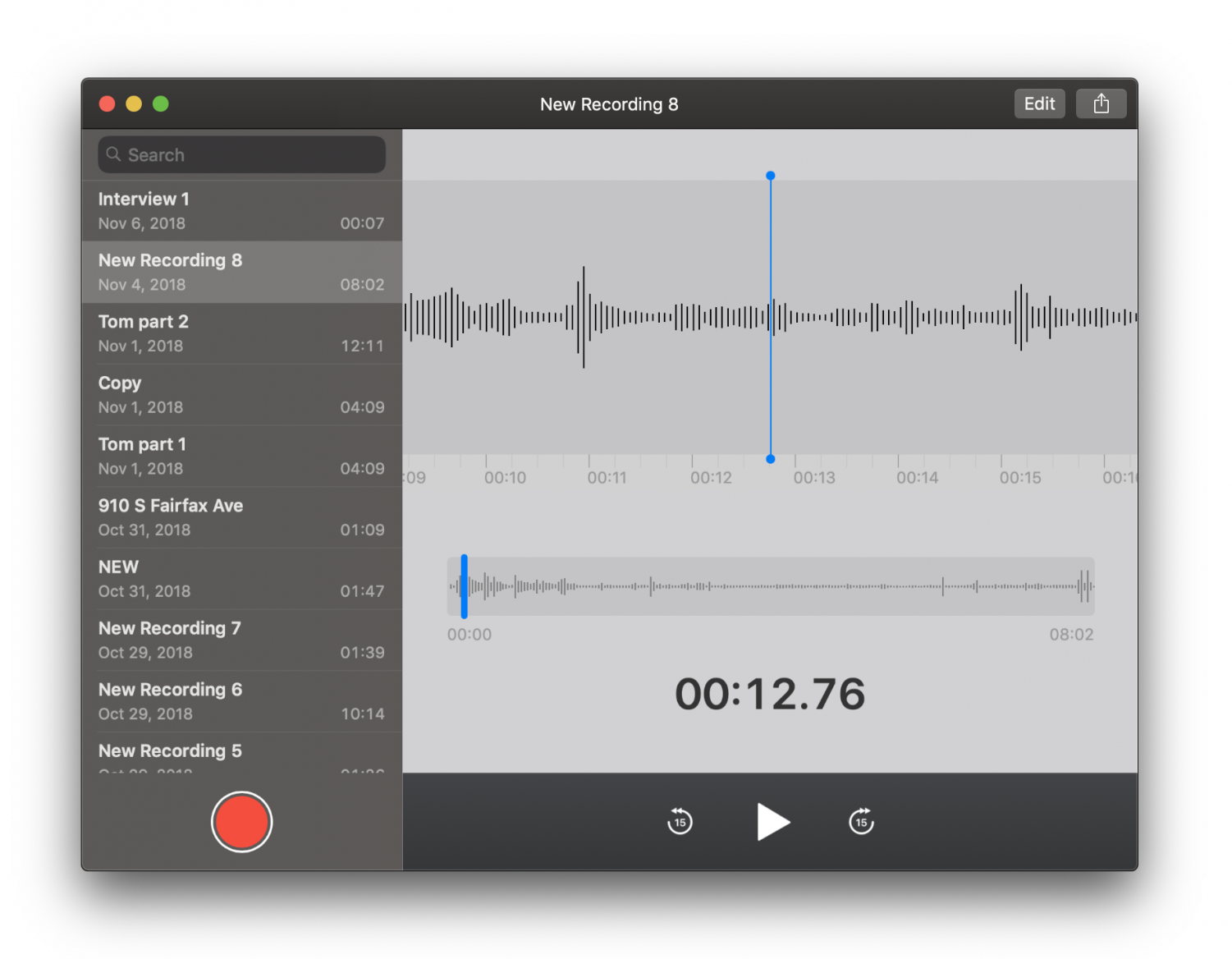
Stocks
To all those stocks junkies out there — get excited. If you use the Stocks app on your iPhone to manage and view the stocks you follow, you can now do the same on your Mac. Just like on iPhone, there is now also a business news section to accompany the stock information, so you can see relevant news pertaining to stocks you follow.
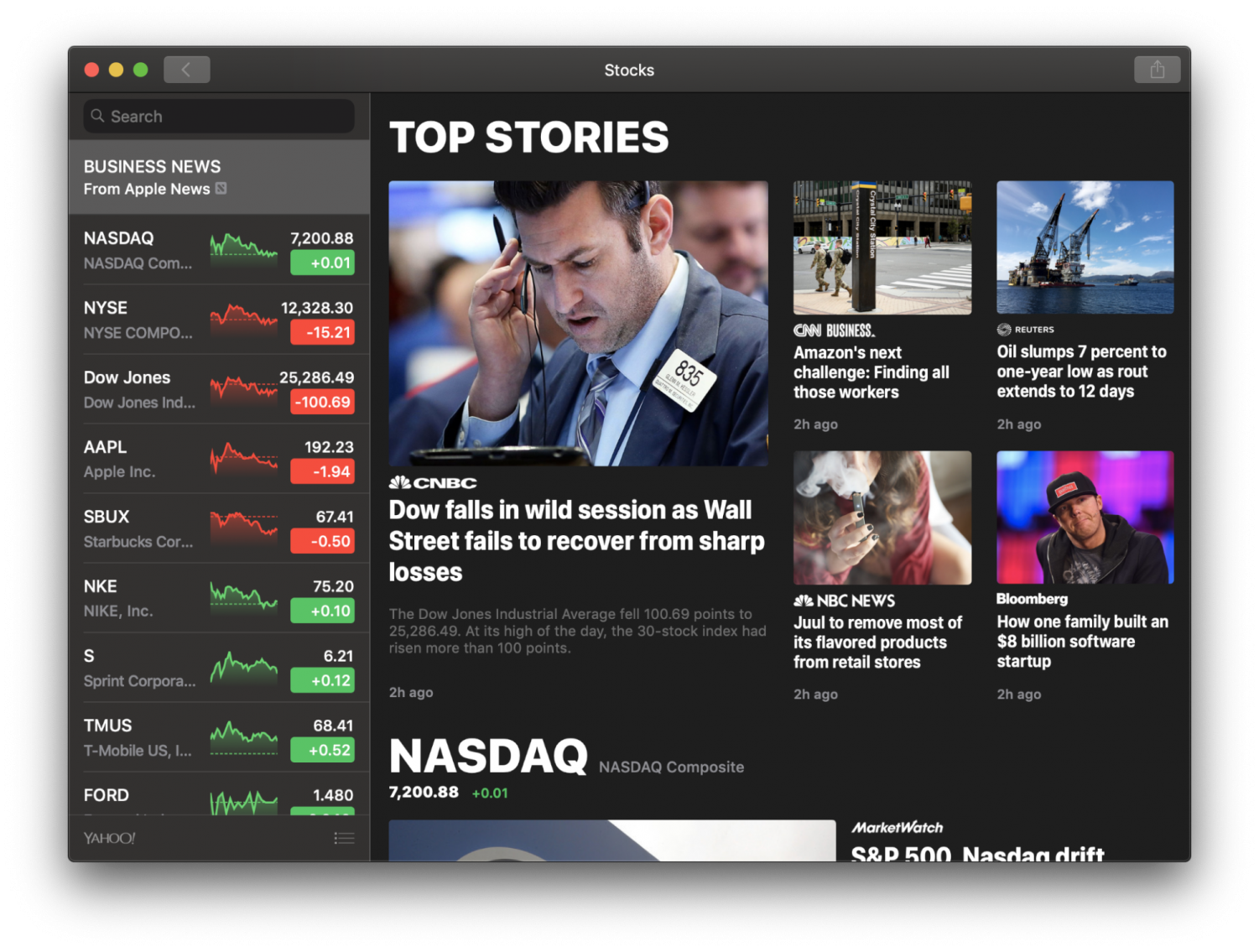
Redesigned App Store
The Mac App Store was completely redesigned in Mojave. Besides for the exceptionally improved aesthetics and design, there are now stories, new sections, and themed tabs, all aimed to push the best apps towards you.
Tabs now reside in a sidebar in the left hand side of the window, instead of on top.
Software updates were removed from the Updates tab in the App Store and now reside in System Preferences. And the Features and Top Charts sections of the old App Store are gone, and absorbed by the new Discover, Create, Work, Play, and Develop tabs.
Discover is essentially the homepage of the Store, displaying featured apps, top paid and free apps, and an Editor’s choice section. The Create, Work, Play, and Develop sections all feature apps that fall into these wide categories.
And developers can now share stories to go along with their apps, making the developer-user connection more personal than ever. They can also now add video previews of their apps so you can see the highlights of an app and how it works without having to download it.
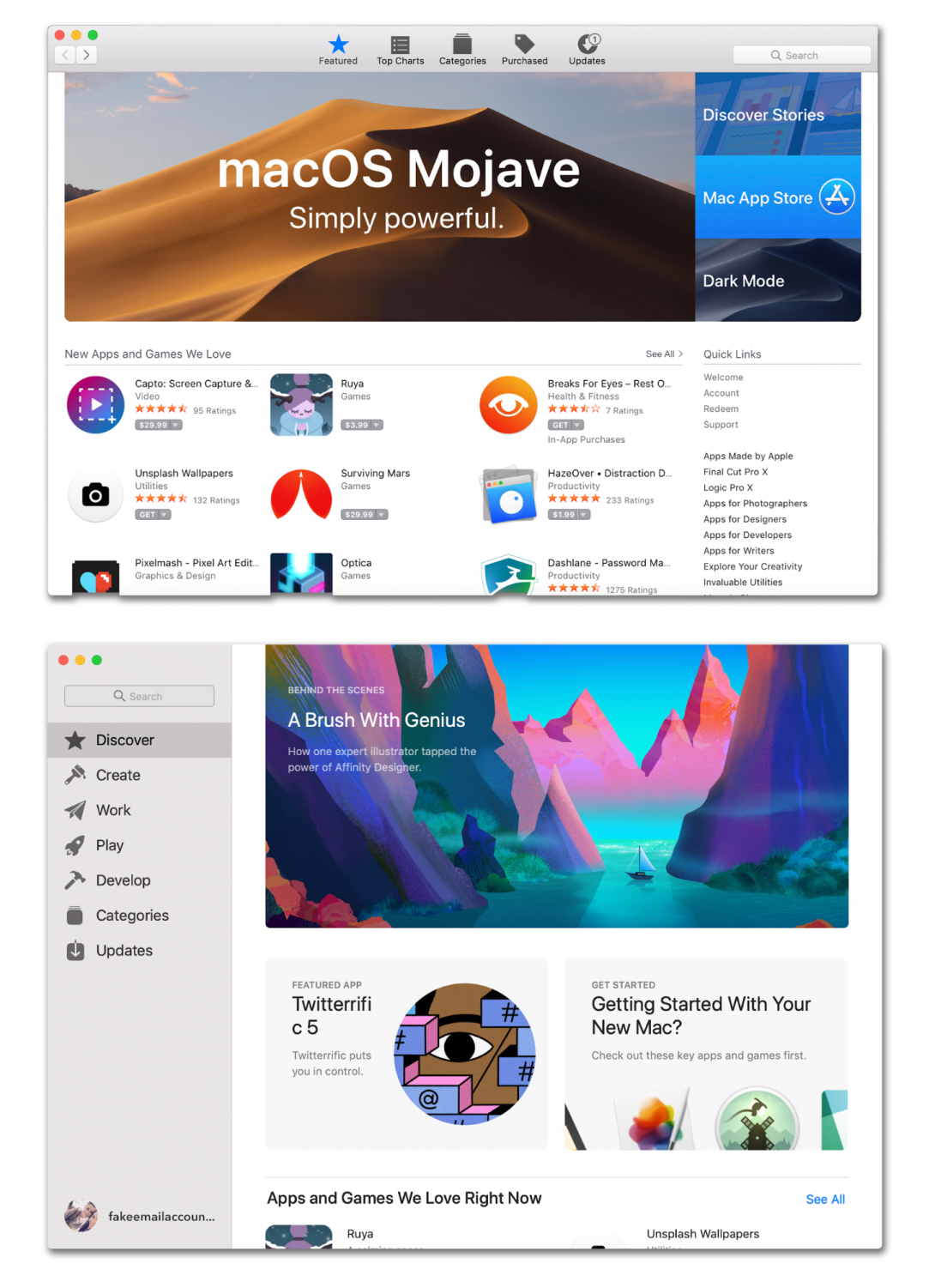
Continuity Camera
Continuity Camera allows you to take a photo from your iPhone and have it immediately appear right on your Mac. It works in the Finder, Keynote, Mail, Messages, Notes, Numbers, Pages, Keynote, TextEdit, and the Desktop.’’
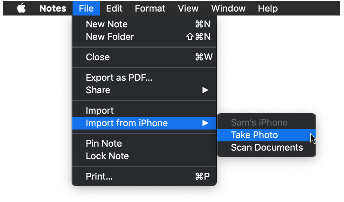 Press File > Insert From iPhone or right-click in a document or window in any of these apps and you can choose “Take Photo” or “Scan Documents.”
Press File > Insert From iPhone or right-click in a document or window in any of these apps and you can choose “Take Photo” or “Scan Documents.”
Your iPhone will then automatically open the camera app. Once you take the photo, it will appear on your Mac.
“Take Photo” will just import a photo as is, but “Scan Documents” will recognize documents and give you the option to straighten out the photo. If you are using continuity camera from the Finder, “Scan Documents” will import the photo as a PDF.
According to Apple, Continuity Camera only works when your devices are near each other, your Mac is running macOS Mojave and your iPhone is on iOS 12, both devices have WiFi and Bluetooth turned on, and are both signed into the same iCloud account.
This feature probably goes largely unnoticed, but is one of the coolest and most practical so far.
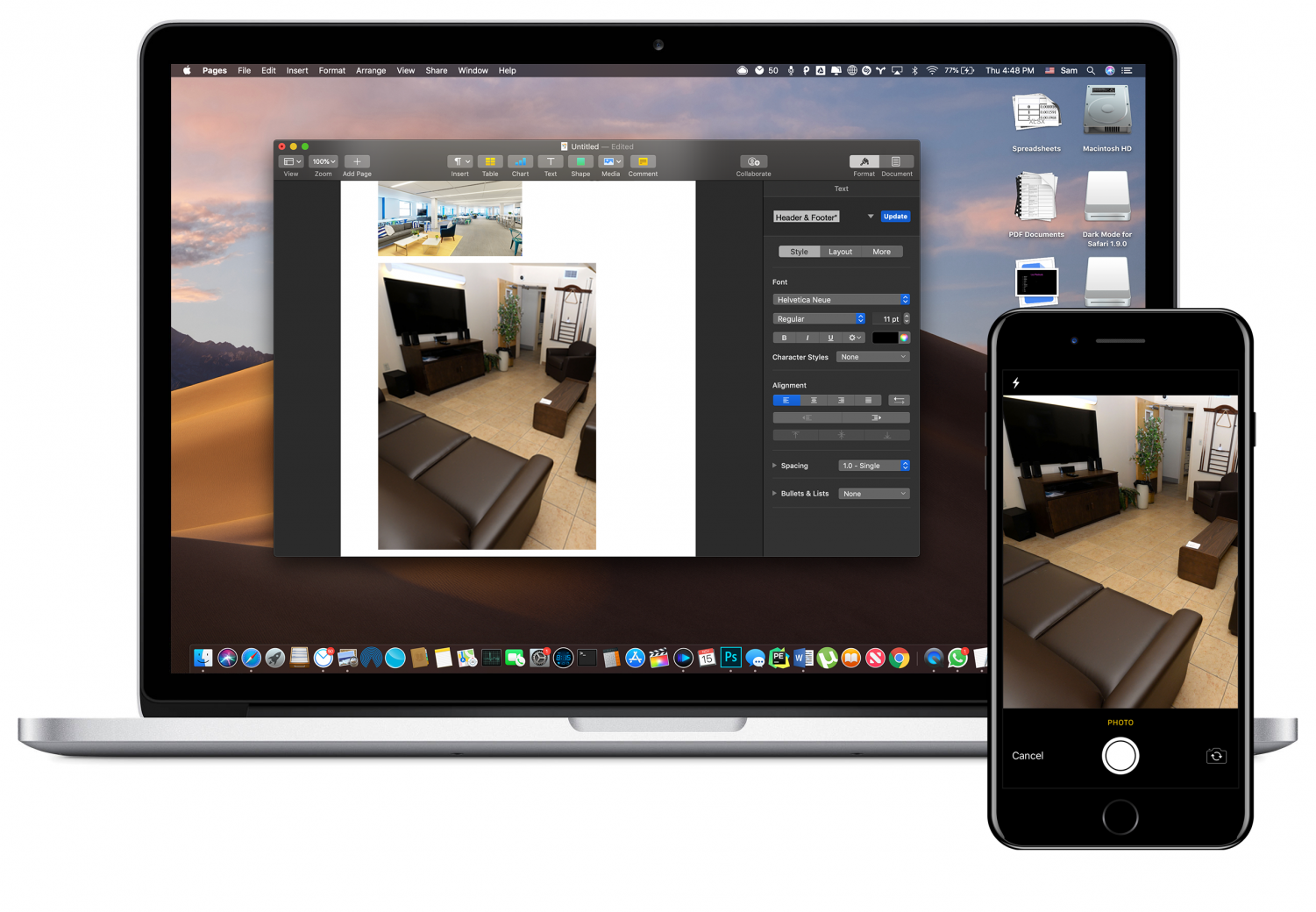
Click here to download the new Mac OS Mojave